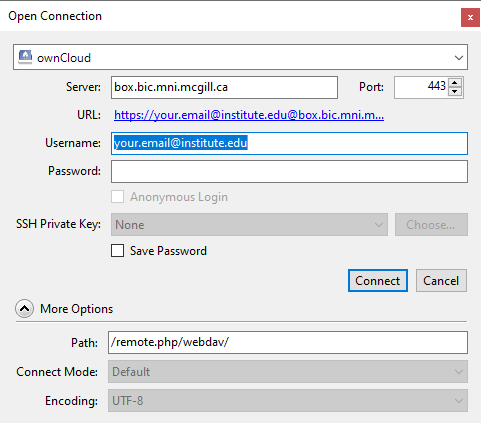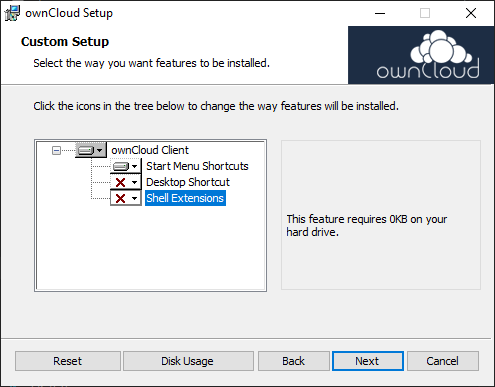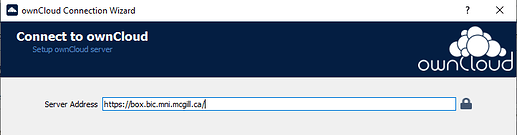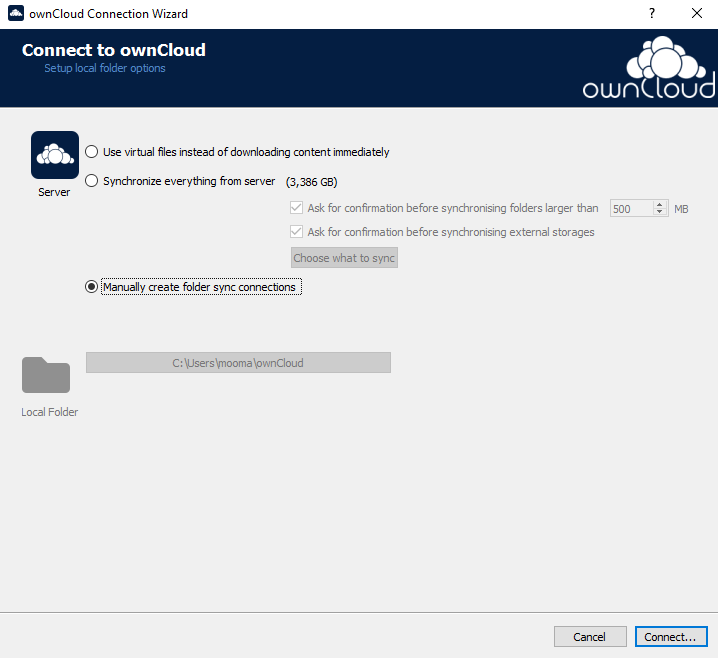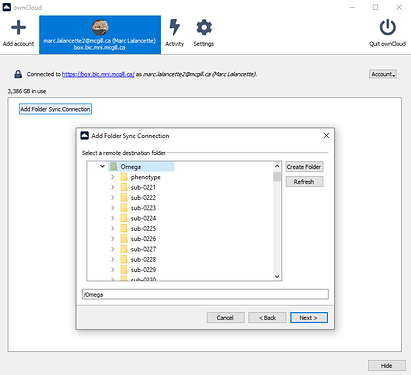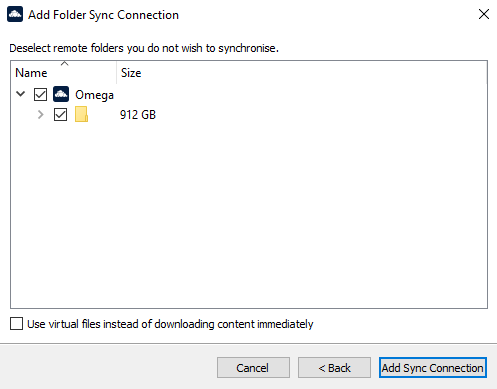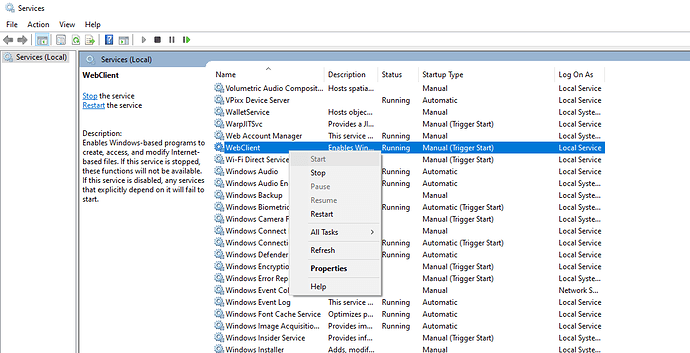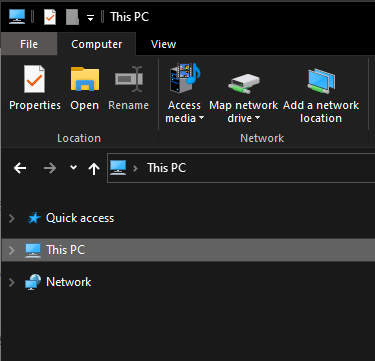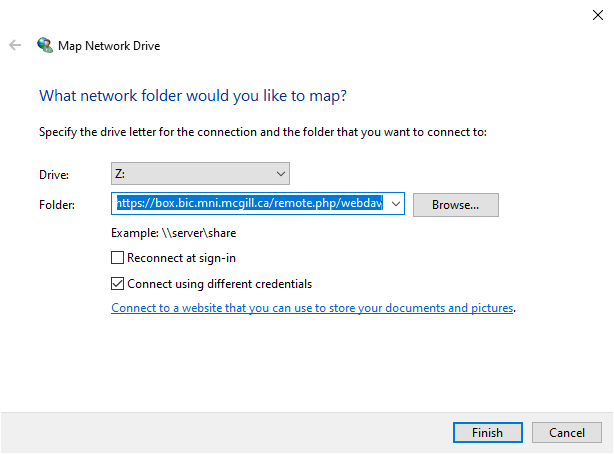These instructions are meant to help accessing box.bic through means other than the web interface, which is not ideal for large file transfers. See also the ownCloud user manual , which shows other ways to connect, from various OS’s.
These methods all work in Windows (tested) and some should work in other OS’s. For BIC Linux workstations, we now recommend rclone described in the “command line options” post lower in this thread. This is simpler and has better performance than mounting with WebDAV.
-
Cyberduck: A free WebDAV client for Windows or Mac, with easy installation and setup. Create a connection by clicking “Open Connection”. Select “ownCloud” from the dropdown at the top (webdav https probably works too) and the settings as below, making sure to add the path “/remote.php/webdav/” under “More Options”.
You can save your connection as a “bookmark”. -
ownCloud Desktop sync app: This app is designed to sync both ways between the cloud and a local folder, but it can be used for infrequent downloads as described here.
During installation you can remove the “Shell Extensions” component for a much smaller download and streamlined installation.
During server setup, enter https://box.bic.mni.mcgill.ca/
Then your user name (email) and password.
Then select “Manually create folder sync connections”
Once connected, click “Add Folder Sync Connection”, choose a local folder, and the remote content you wish to download.
Uncheck “Use virtual files instead of downloading content immediately”
Click the “Add Sync Connection” button and the download will start. -
Windows Explorer
From Windows’ Start Menu, type services and open the Services App. Scroll down to WebClient and if its status is not “Running”, right click it and select “Start”.
In Windows Explorer, click “This PC” in the left pane, then “Map Network Drive” in the menu ribbon.
Enter: https://box.bic.mni.mcgill.ca/remote.php/webdav as “Folder”, and check “Connect using different credentials”.
It may take a few seconds after clicking “Finish” for another window to appear asking for your username/password.
if you get an error like “path not found”, open Regedit and verify that the following key has a value of 1 (or 2).
HKEY_LOCAL_MACHINE\SYSTEM\CurrentControlSet\Services\WebClient\Parameters\BasicAuthLevel (DWORD32) = 1 -
Alternately, if you prefer the command line and are familiar with Regedit:
Add this Windows’ registry key:
HKEY_LOCAL_MACHINE\SOFTWARE\Microsoft\Windows\CurrentVersion\Policies\System\EnableLinkedConnections (DWORD32) = 1
Reboot.
Then from a command terminal:
net use z: \\box.bic.mni.mcgill.ca@SSL\remote.php\webdav\ /user:your.email@institute.edu "your password"