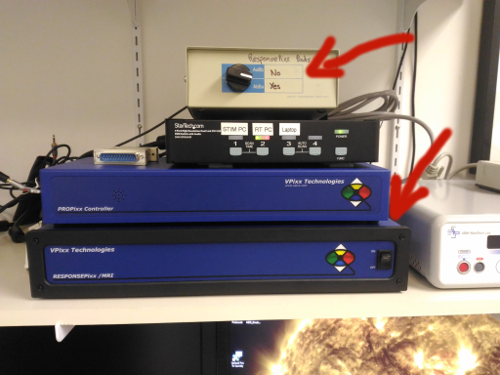We recently purchased the VPixx ResponsePixx 10-button system to replace the Lumitouch pads which could not be repaired. But we chose not to get the VPixx pads and instead make our own so they would be easier to press, quieter, trigger earlier along the travel path, and be less expensive.
These new response pads are ready and are already being used in a few studies. They are where the Lumitouch pads used to be next to the MEG.
To use them, turn on the blue ResponsePixx Controller box next to the MEG Electronics Control Console, under the blue ProPixx projector controller box. Also make sure the switch on top points to “Yes”.
The button signals follow a somewhat complicated path. A copy is now directly sent to the MEG in parallel port 1 (previously used by the StimPC). However only 8 buttons could be sent so I arbitrarily chose to remove the pinky buttons (keys 5 left and 4 right). The order on the port bits is fingers from left to right, i.e. keys 6, 7, 8, +, 0, 1, 2, 3. This records the exact button activity, with the signal staying high until the button is released.
A second copy of the signal goes to the ProPixx Controller so that it is accessible in the stimulus computer. This setup also allows having visual triggers (the projector “Pixel Mode”) as well as buttons sent from the ProPixx Controller to the MEG general digital IO port. However, this is not automatic. If your task runs in Matlab & PsychToolbox, you can interact with the buttons using the Datapixx interface. This is described in the next post. A few lines of code are required to enable the output of visual and button triggers to the MEG.
To make things easier, I made a function: c:\Toolboxes\SetButtonsAndPixelMode(Mode). There are 6 basic options for the ‘Mode’ input, and more can be added:
'Left' % 5 left hand buttons & 8 bits from green pixel
'Right' % 5 right hand buttons & 8 bits from green pixel
'Both' % 4 fingers from each hand (no thumbs) & 8 bits from green pixel
'Full' % all 10 buttons, no pixel
'Pixel' % no buttons, 16 bits from red and green pixels
'Off' % no buttons, no pixel
When buttons are output from the ProPixx Controller, they are always from left to right starting on pin 1. E.g. for the ‘Right’ mode, the right thumb is pin 1, for ‘Both’, the left pinky is pin 1 and the right index is pin 5 (i.e. 16 in the MEG trigger setup - I can help with that).
In many cases, including all the basic Mode settings above, only button presses will send triggers, but it is now also possible to send triggers on button releases with a custom Mode.