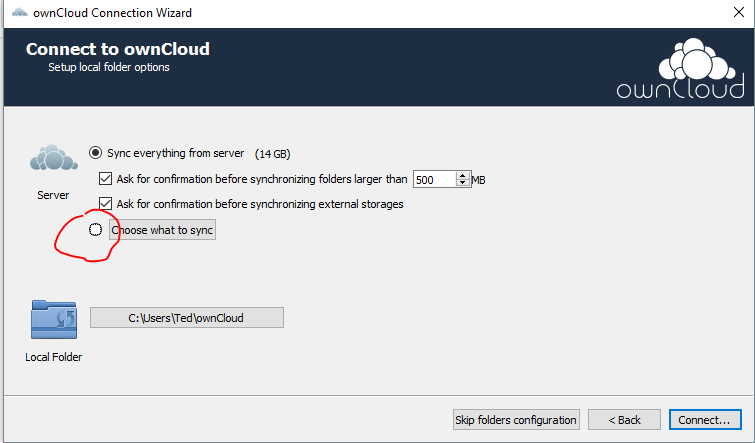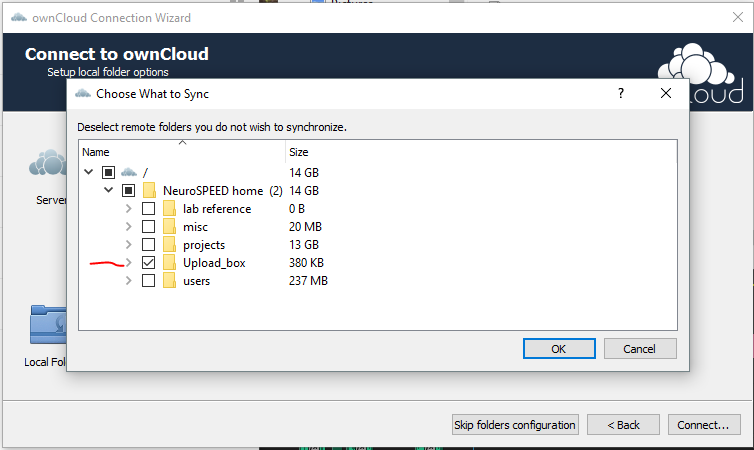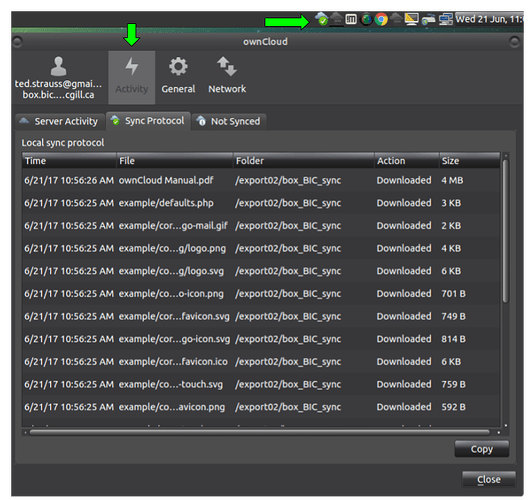box.BIC has a web interface but also allows syncing with a folder on your local computer, by installing the OwnCloud desktop program. Using the desktop app is the best way to upload or download big files, because sometimes web browsers crash or have problems. Follow the steps below to set up a local folder for syncing data from/to box.BIC. If you have trouble with these steps, comment below or contact ted.strauss@mcgill.ca.
-
Visit this page, and download the desktop client for your OS (linux, mac, windows). Open the installer and go through the steps to install the app.
-
Open the OwnCloud desktop client. It will ask for the server address of box.BIC.
Enter this:https://box.bic.mni.mcgill.ca/ -
The program will ask for your user name and password. Enter your McGill email address
and your mcgill password. Click next. -
In the next dialogue you will choose which data on the box server you want to sync to your computer, and which data to ignore. In this dialogue you will also choose which folder to use as your desktop sharing folder. Click “Choose what to sync”
You will be shown a tree of all the files in your box.BIC storage. Using checkboxes, you will choose which content to sync to your local machine. After it has synced, it will download all the files from the folders you select. Any changes you make in the folder will then be synchronized with the server. In the example below, the user is syncing only the Upload_box folder.
Then you’ll choose the local folder to use as your sync folder. You can choose any folder you want; but make sure there is enough space on the drive to receive files.
Press “connect”, syncronization will start immediately. It will show a button to open the desktop sync folder, click it. After a short delay, files and folders will start to appear. To upload data to box.BIC just put files into the folder.
5 . At any time you can monitor the progress of data transfers by opening the desktop app. The icon appears as a cloud in the task bar, upper-right on linux and mac, lower-right on windows. In the activity tab it shows real-time data transfer progress. To change which folders are synced using the tree-structure checkboxes, click the account tab (with your name). After checking and unchecking some boxes, click apply and watch the activity tab.
6 . You’re done. You are ready to download data from the box server. Or to transfer big data files onto the server just copy them into the folder and data transfer will begin automatically.
Once the files have finished uploading, you can verify that they are on the server by visiting the box.BIC web site: https://box.bic.mni.mcgill.ca/